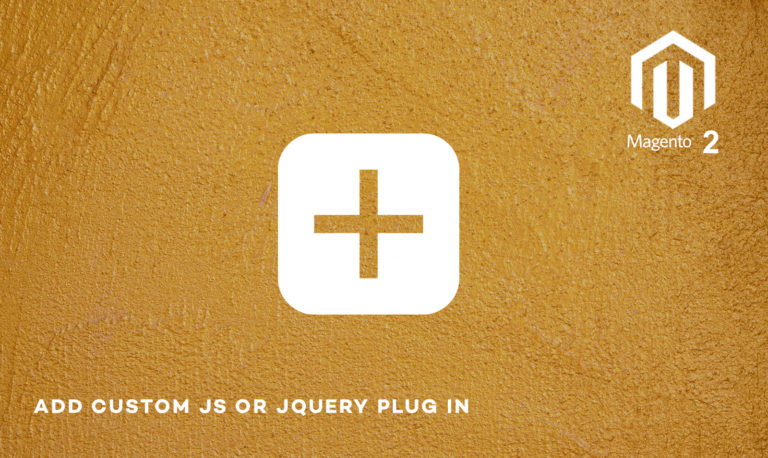For savvy marketers, data is the lifeblood of success. Google Analytics 4 (GA4) offers a robust set of reports to track user behavior and website performance. But what if you crave a deeper dive into specific metrics not readily available in pre-built reports? That’s where custom reports come in, allowing you to personalize your GA4 experience and unearth valuable insights. This comprehensive guide empowers you to create a custom report focusing on order coupon usage within GA4 and learn to add custom report to existing reporting section in GA4. Whether you’re an e-commerce entrepreneur, marketing professional, or data enthusiast, this step-by-step approach will equip you to leverage the power of custom reports and gain a granular understanding of how coupons influence your bottom line.
Why Custom Reports Matter in GA4?
GA4 boasts a wide range of built-in reports, but they might not always cater to your specific business needs. Custom reports offer the flexibility to tailor your data analysis to uncover hidden trends and answer unique questions about your audience and their purchasing behavior.
Here are some compelling reasons to embrace custom reports in GA4:
- Unmask Hidden Gems: GA4’s pre-built reports provide a solid foundation, but custom reports allow you to delve deeper by combining metrics and dimensions not readily available in pre-built options. Discover how specific demographics, marketing channels, or product categories interact with your coupon offerings.
- Actionable Insights: Go beyond vanity metrics and gain actionable insights to optimize your marketing strategies. By analyzing coupon usage behavior, you can identify which coupons resonate most with your customers, refine your targeting strategies, and maximize the effectiveness of your promotional efforts.
- Data Tailored to Your Business: Customize your reports to match your unique business objectives. GA4’s flexible structure allows you to analyze aspects most relevant to your business model, like coupon redemption rates by product category or the impact of coupons on average order value.
- Enhanced Reporting Efficiency: Streamline your reporting workflow by creating reusable custom reports that capture the data points you reference most frequently. This eliminates the need to constantly recreate reports, saving you valuable time and effort.
Creating a Custom Report in GA4
To create a custom report in GA4, follow these steps:
- Navigate to the Reports Tab: Log in to your GA4 account and navigate to the Reports tab.
- Click on the “New Report” Button: Click on the “New Report” button located at the top right corner of the Reports tab.
- Select the Report Type: Choose the report type that best suits your needs. For this example, we will select “Explorer” as the report type.
- Configure the Report: Configure the report by selecting the dimensions and metrics you want to include. For the “Order Coupon” report, you may want to include dimensions such as “Coupon Code” and “Order ID”, and metrics such as “Revenue” and “Conversion Rate”.
- Add the Report to the Reporting Section: Once you have configured the report, click on the “Save” button to add it to the reporting section.
Building Your Custom Order Coupon Report in GA4
When a customer utilizes a coupon code during checkout, this information is captured as an event within GA4. Specifically, the event category associated with coupon usage is typically “ecommerce_purchase” with an event parameter named “coupon” that holds the actual coupon code used. Now, let’s roll up our sleeves and embark on the journey of creating your custom order coupon report in GA4. We’ll break down the process into clear, actionable steps:
- Go to your Analytics Property and from the left menu access “Reports” and then “Monetization”->”Overview”. Find the “Purchase Revenue by Order Coupons” section and click on “View Order Coupons”.

- Click on “Edit” from the top right corner.

- Hover over the graph to view more data, in the “Purchase revenue by Order coupon Over time” graph.

- The graph below segregates revenue from various order coupons, allowing to analyse this data quickly.

- You can also view the report in tabular form as shown in the below image. Additionally, by clicking on the dropdown button, you can switch the dimension in the report and by clicking on the plus sign, you can add additional dimensions to the report. You can see various metrics such as ecommerce purchases, quantity, and revenue in the report.

- You can further modify the dimensions, metrics, charts etc. to tailor the report as per your requirement. Once done click on “save” to rename and save the report as a new report.

Add Order Coupon Report to Existing Reporting Section in GA4
As shown above, you can similarly customize and create your own new reports and add custom reports to existing reporting section in GA4 in order to access them quickly. This can help businesses create their own specific reports and analyze the data quickly to gain new insights. Please follow the steps below to add the above report in the reporting section:-
- Click on library from the left menu as shown in the image below:-

- Find the life cycle card under which all our reports reside, then on the bottom of the card click on “Edit Collection”.

- Now search for the report that we created in the earlier section. Copy the report to the left menu in the section where you want to add this report. We would want to add it to monetization. Once done click on save.

- Finally, you can view this report in your reporting section

Conclusion
Streamlining your GA4 reporting workflow just got easier! By incorporating custom reports into your existing reporting section, you gain instant access to the data points that matter most. This guide has equipped you with the knowledge to effortlessly add custom reports, saving you valuable time and effort. Remember, a well-organized reporting section empowers you to make data-driven decisions and optimize your website’s performance with greater efficiency.